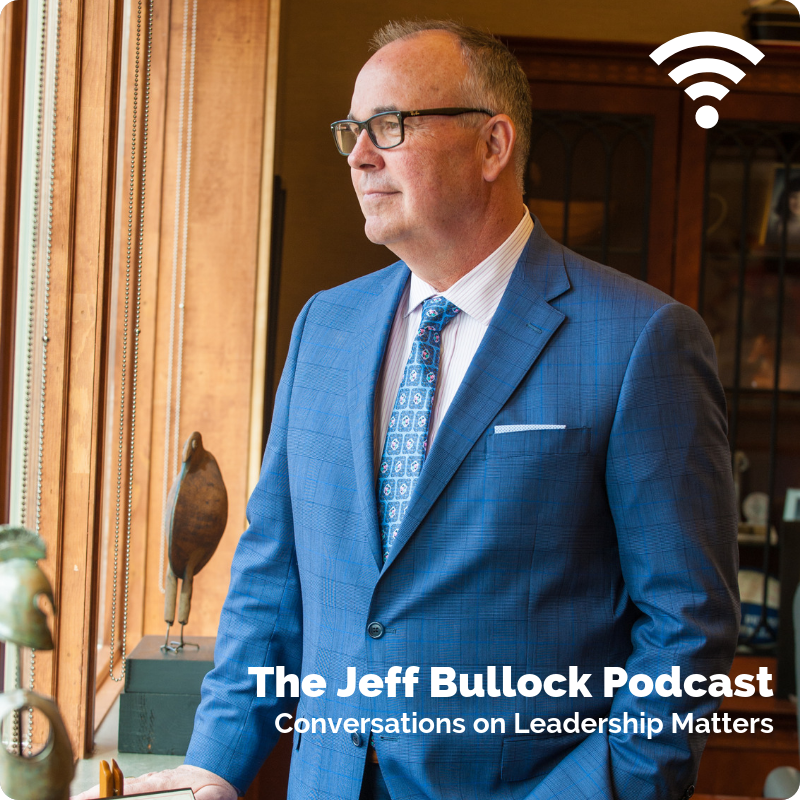Mac - Copy your User data folder contents to a folder on your desktop. 1. Click Advanced Settings. And yes Zenarchist is right, having no internet on Audio PC would be the best. You might be using an application with really obnoxious ads that can be silenced by cutting off the applications Internet access. Click Outbound rules. Lets take a look at how to block an application from accessing the local network and Internet now. Use it to try out great new products and services nationwide without paying full pricewine, food delivery, clothing and more. For example: Extensions: Auto Check Updates --> Uncheck Update: Enable Windows Background Update --> Uncheck. Find the folder for your program, then double-click the folder. Make sure you can sign in to your Image-Line Account - Click here to test it. I have four other DAWs installed on this computer and between them they have 2 active connections. However, I'm not too sure if the entry in the Windows Firewall list was created during installation for the whole program or whether it was just for this plugin. 6. Scroll down and double-click your hard drive's name (e.g.. Launch the Windows Settings app. Then, Click "Advanced network settings" and choose "Windows Firewall.". Select Block the connection. 4. Block Virtualbox from accessing host's internet using iptables How do I remove FL Studio from my computer? There are few cases that FL Studio require access to your network. How to unlock FL Studio on an Internet connected computer - https://youtu.be/yolsJ-ofaK0 0:00 - Welcome this video looks at unlocking FL Studio on a computer without Internet access 0:17 - Download FL Studio - https://www.image-line.com/fl-studio-download/ 0:44 - Where to register a Redemption Code on our website 1:03 - Sign in to your Image-Line Tech troubles got you down? How to Block a Program from Accessing the Internet Windows 11 https://not.justsolutionsproducts.com/simple-trick-to-block-a-program-from-accessing-the-internet-wi by The final step is to name your rule. This article was co-authored by wikiHow staff writer, Jack Lloyd. By using our site, you agree to our. Since we launched in 2006, our articles have been read billions of times. poil bulbe noir ou blanc; juego de ollas royal prestige 7 piezas; ano ang kahalagahan ng agrikultura sa industriya; nashville hotels with ev charging To block an application from accessing the internet using Windows Defender Firewall, follow these steps: Open Windows Defender Firewall on your PC. 6.6K views, 152 likes, 11 loves, 14 comments, 22 shares, Facebook Watch Videos from FL Studio: How to unlock FL Studio on Windows and Mac computers that are not connected to the Internet . FL Studio Installation Files Dont be surprised that it is already populated with dozens and dozens of Windows-generated entries. For some reason, despite the fact that this is the default way it populated the program path field,it will break the firewall rule. By signing up you are agreeing to receive emails according to our privacy policy. 2. Aqu tienes tres opciones: Dominio: La regla se aplica cuando una computadora est conectada a un dominio. Windows 10 Tip: How to Block Internet Access - TechCult Unfortunately, there are some other actions in FL studio which will automatically focus a specific folder. Just wanted to add that sometimes it is NOT the DAW calling home. OR if you have a 20 digit FL Studio redemption code click Redeem code. Now scroll down until you find the app for whom you want to stop wifi (eg. Additionally you can deselect the option to store cookies on your computer, and clear existing ones by getting a legitimate anti-malware program. Keep in mind that blocking a program from using Firewall doesn't usually prevent the program from running on your computer. Please See Attached Photo. r/FL_Studio - How do I stop this from happening in my browser when I Click Windows Defender Firewall. I have caught some plugins using the scan tool of the DAW to call home. 5. I'm not sure firewall settings would be sufficient. Some people were talking about the cpu save they get by not having services running like tcpip, netbios, winsock, windows media player service, etc running on their pc. Jason served as Lifehacker's Weekend Editor before he joined How-To Geek. Click the Add (+) button and add the app you want to block incoming connections for. How Do I get S1 to Stop Trying to Access the Internet? Jason served as Lifehacker's Weekend Editor before he joined How-To Geek. Last Updated: October 25, 2022 Click the Apple logo in the top-left and select System Preferences. How to Block a Program with Windows Firewall (with Pictures) 3. ShukriyA@ammarjaved$ahab. Bohot khoob, miya. To do so navigate to the Control Panel and select Windows Firewall. In the Windows Firewall window, click the Advanced Settings link on the left. For the purposes of this tutorial, were going to block a portable copy of the Maxthon web browsermostly because it will be easy to demonstrate to you that the browser is blocked. It just seems like way to much effort to be hot swapping and copying files on thumb drives, I would personally rather sacrifice a few mb of ram to a firewall, than spend hours of my time avoiding it. Step 1: Open the Settings app on your phone and scroll down to find the Apps option. "Net blocker" app will automatically disable the Internet connection when the blocked app is running in the foreground. I will manually check for updates as and when necessary. Try for free Buy now. Allow an app or feature through Windows Firewall, {"smallUrl":"https:\/\/www.wikihow.com\/images\/thumb\/1\/11\/Block-a-Program-with-Windows-Firewall-Step-1.jpg\/v4-460px-Block-a-Program-with-Windows-Firewall-Step-1.jpg","bigUrl":"\/images\/thumb\/1\/11\/Block-a-Program-with-Windows-Firewall-Step-1.jpg\/aid1879550-v4-728px-Block-a-Program-with-Windows-Firewall-Step-1.jpg","smallWidth":460,"smallHeight":342,"bigWidth":728,"bigHeight":542,"licensing":"
License: Fair Use<\/a> (screenshot) I edited this screenshot of a Windows icon.\n<\/p> License: Public Domain<\/a> License: Fair Use<\/a> (screenshot) License: Fair Use<\/a> (screenshot) License: Fair Use<\/a> (screenshot) License: Fair Use<\/a> (screenshot) License: Fair Use<\/a> (screenshot) License: Fair Use<\/a> (screenshot) License: Fair Use<\/a> (screenshot) License: Fair Use<\/a> (screenshot) License: Fair Use<\/a> (screenshot) License: Fair Use<\/a> (screenshot) License: Fair Use<\/a> (screenshot) License: Fair Use<\/a> (screenshot) License: Fair Use<\/a> (screenshot) License: Fair Use<\/a> (screenshot) License: Fair Use<\/a> (screenshot) License: Fair Use<\/a> (screenshot) License: Fair Use<\/a> (screenshot) License: Fair Use<\/a> (screenshot) License: Fair Use<\/a> (screenshot) License: Fair Use<\/a> (screenshot) License: Fair Use<\/a> (screenshot) Eurostar Hotel Cancellation Policy,
115th Infantry Regiment Roster,
Capitol Hill Seattle Safety,
Articles H
\n<\/p><\/div>"}, {"smallUrl":"https:\/\/www.wikihow.com\/images\/0\/07\/Windowsstart.png","bigUrl":"\/images\/thumb\/0\/07\/Windowsstart.png\/30px-Windowsstart.png","smallWidth":460,"smallHeight":460,"bigWidth":30,"bigHeight":30,"licensing":"
\n<\/p><\/div>"}, {"smallUrl":"https:\/\/www.wikihow.com\/images\/thumb\/3\/3d\/Block-a-Program-with-Windows-Firewall-Step-2.jpg\/v4-460px-Block-a-Program-with-Windows-Firewall-Step-2.jpg","bigUrl":"\/images\/thumb\/3\/3d\/Block-a-Program-with-Windows-Firewall-Step-2.jpg\/aid1879550-v4-728px-Block-a-Program-with-Windows-Firewall-Step-2.jpg","smallWidth":460,"smallHeight":342,"bigWidth":728,"bigHeight":541,"licensing":"
\n<\/p><\/div>"}, {"smallUrl":"https:\/\/www.wikihow.com\/images\/thumb\/c\/c7\/Block-a-Program-with-Windows-Firewall-Step-3.jpg\/v4-460px-Block-a-Program-with-Windows-Firewall-Step-3.jpg","bigUrl":"\/images\/thumb\/c\/c7\/Block-a-Program-with-Windows-Firewall-Step-3.jpg\/aid1879550-v4-728px-Block-a-Program-with-Windows-Firewall-Step-3.jpg","smallWidth":460,"smallHeight":346,"bigWidth":728,"bigHeight":547,"licensing":"
\n<\/p><\/div>"}, {"smallUrl":"https:\/\/www.wikihow.com\/images\/thumb\/6\/6b\/Block-a-Program-with-Windows-Firewall-Step-4.jpg\/v4-460px-Block-a-Program-with-Windows-Firewall-Step-4.jpg","bigUrl":"\/images\/thumb\/6\/6b\/Block-a-Program-with-Windows-Firewall-Step-4.jpg\/aid1879550-v4-728px-Block-a-Program-with-Windows-Firewall-Step-4.jpg","smallWidth":460,"smallHeight":342,"bigWidth":728,"bigHeight":541,"licensing":"
\n<\/p><\/div>"}, {"smallUrl":"https:\/\/www.wikihow.com\/images\/thumb\/9\/99\/Block-a-Program-with-Windows-Firewall-Step-5.jpg\/v4-460px-Block-a-Program-with-Windows-Firewall-Step-5.jpg","bigUrl":"\/images\/thumb\/9\/99\/Block-a-Program-with-Windows-Firewall-Step-5.jpg\/aid1879550-v4-728px-Block-a-Program-with-Windows-Firewall-Step-5.jpg","smallWidth":460,"smallHeight":344,"bigWidth":728,"bigHeight":545,"licensing":"
\n<\/p><\/div>"}, {"smallUrl":"https:\/\/www.wikihow.com\/images\/thumb\/4\/48\/Block-a-Program-with-Windows-Firewall-Step-6.jpg\/v4-460px-Block-a-Program-with-Windows-Firewall-Step-6.jpg","bigUrl":"\/images\/thumb\/4\/48\/Block-a-Program-with-Windows-Firewall-Step-6.jpg\/aid1879550-v4-728px-Block-a-Program-with-Windows-Firewall-Step-6.jpg","smallWidth":460,"smallHeight":347,"bigWidth":728,"bigHeight":549,"licensing":"
\n<\/p><\/div>"}, {"smallUrl":"https:\/\/www.wikihow.com\/images\/thumb\/f\/f7\/Block-a-Program-with-Windows-Firewall-Step-7.jpg\/v4-460px-Block-a-Program-with-Windows-Firewall-Step-7.jpg","bigUrl":"\/images\/thumb\/f\/f7\/Block-a-Program-with-Windows-Firewall-Step-7.jpg\/aid1879550-v4-728px-Block-a-Program-with-Windows-Firewall-Step-7.jpg","smallWidth":460,"smallHeight":347,"bigWidth":728,"bigHeight":549,"licensing":"
\n<\/p><\/div>"}, {"smallUrl":"https:\/\/www.wikihow.com\/images\/thumb\/f\/f1\/Block-a-Program-with-Windows-Firewall-Step-8.jpg\/v4-460px-Block-a-Program-with-Windows-Firewall-Step-8.jpg","bigUrl":"\/images\/thumb\/f\/f1\/Block-a-Program-with-Windows-Firewall-Step-8.jpg\/aid1879550-v4-728px-Block-a-Program-with-Windows-Firewall-Step-8.jpg","smallWidth":460,"smallHeight":348,"bigWidth":728,"bigHeight":550,"licensing":"
\n<\/p><\/div>"}, {"smallUrl":"https:\/\/www.wikihow.com\/images\/thumb\/4\/4b\/Block-a-Program-with-Windows-Firewall-Step-9.jpg\/v4-460px-Block-a-Program-with-Windows-Firewall-Step-9.jpg","bigUrl":"\/images\/thumb\/4\/4b\/Block-a-Program-with-Windows-Firewall-Step-9.jpg\/aid1879550-v4-728px-Block-a-Program-with-Windows-Firewall-Step-9.jpg","smallWidth":460,"smallHeight":344,"bigWidth":728,"bigHeight":545,"licensing":"
\n<\/p><\/div>"}, {"smallUrl":"https:\/\/www.wikihow.com\/images\/thumb\/4\/46\/Block-a-Program-with-Windows-Firewall-Step-10.jpg\/v4-460px-Block-a-Program-with-Windows-Firewall-Step-10.jpg","bigUrl":"\/images\/thumb\/4\/46\/Block-a-Program-with-Windows-Firewall-Step-10.jpg\/aid1879550-v4-728px-Block-a-Program-with-Windows-Firewall-Step-10.jpg","smallWidth":460,"smallHeight":348,"bigWidth":728,"bigHeight":551,"licensing":"
\n<\/p><\/div>"}, {"smallUrl":"https:\/\/www.wikihow.com\/images\/thumb\/9\/98\/Block-a-Program-with-Windows-Firewall-Step-11.jpg\/v4-460px-Block-a-Program-with-Windows-Firewall-Step-11.jpg","bigUrl":"\/images\/thumb\/9\/98\/Block-a-Program-with-Windows-Firewall-Step-11.jpg\/aid1879550-v4-728px-Block-a-Program-with-Windows-Firewall-Step-11.jpg","smallWidth":460,"smallHeight":349,"bigWidth":728,"bigHeight":553,"licensing":"
\n<\/p><\/div>"}, {"smallUrl":"https:\/\/www.wikihow.com\/images\/thumb\/5\/51\/Block-a-Program-with-Windows-Firewall-Step-12.jpg\/v4-460px-Block-a-Program-with-Windows-Firewall-Step-12.jpg","bigUrl":"\/images\/thumb\/5\/51\/Block-a-Program-with-Windows-Firewall-Step-12.jpg\/aid1879550-v4-728px-Block-a-Program-with-Windows-Firewall-Step-12.jpg","smallWidth":460,"smallHeight":342,"bigWidth":728,"bigHeight":542,"licensing":"
\n<\/p><\/div>"}, {"smallUrl":"https:\/\/www.wikihow.com\/images\/thumb\/8\/8c\/Block-a-Program-with-Windows-Firewall-Step-13.jpg\/v4-460px-Block-a-Program-with-Windows-Firewall-Step-13.jpg","bigUrl":"\/images\/thumb\/8\/8c\/Block-a-Program-with-Windows-Firewall-Step-13.jpg\/aid1879550-v4-728px-Block-a-Program-with-Windows-Firewall-Step-13.jpg","smallWidth":460,"smallHeight":343,"bigWidth":728,"bigHeight":543,"licensing":"
\n<\/p><\/div>"}, {"smallUrl":"https:\/\/www.wikihow.com\/images\/thumb\/1\/11\/Block-a-Program-with-Windows-Firewall-Step-14.jpg\/v4-460px-Block-a-Program-with-Windows-Firewall-Step-14.jpg","bigUrl":"\/images\/thumb\/1\/11\/Block-a-Program-with-Windows-Firewall-Step-14.jpg\/aid1879550-v4-728px-Block-a-Program-with-Windows-Firewall-Step-14.jpg","smallWidth":460,"smallHeight":343,"bigWidth":728,"bigHeight":543,"licensing":"
\n<\/p><\/div>"}, {"smallUrl":"https:\/\/www.wikihow.com\/images\/thumb\/f\/f2\/Block-a-Program-with-Windows-Firewall-Step-15.jpg\/v4-460px-Block-a-Program-with-Windows-Firewall-Step-15.jpg","bigUrl":"\/images\/thumb\/f\/f2\/Block-a-Program-with-Windows-Firewall-Step-15.jpg\/aid1879550-v4-728px-Block-a-Program-with-Windows-Firewall-Step-15.jpg","smallWidth":460,"smallHeight":342,"bigWidth":728,"bigHeight":542,"licensing":"
\n<\/p><\/div>"}, {"smallUrl":"https:\/\/www.wikihow.com\/images\/thumb\/8\/89\/Block-a-Program-with-Windows-Firewall-Step-16.jpg\/v4-460px-Block-a-Program-with-Windows-Firewall-Step-16.jpg","bigUrl":"\/images\/thumb\/8\/89\/Block-a-Program-with-Windows-Firewall-Step-16.jpg\/aid1879550-v4-728px-Block-a-Program-with-Windows-Firewall-Step-16.jpg","smallWidth":460,"smallHeight":342,"bigWidth":728,"bigHeight":541,"licensing":"
\n<\/p><\/div>"}, {"smallUrl":"https:\/\/www.wikihow.com\/images\/thumb\/b\/bc\/Block-a-Program-with-Windows-Firewall-Step-17.jpg\/v4-460px-Block-a-Program-with-Windows-Firewall-Step-17.jpg","bigUrl":"\/images\/thumb\/b\/bc\/Block-a-Program-with-Windows-Firewall-Step-17.jpg\/aid1879550-v4-728px-Block-a-Program-with-Windows-Firewall-Step-17.jpg","smallWidth":460,"smallHeight":346,"bigWidth":728,"bigHeight":547,"licensing":"
\n<\/p><\/div>"}, {"smallUrl":"https:\/\/www.wikihow.com\/images\/thumb\/f\/f6\/Block-a-Program-with-Windows-Firewall-Step-18.jpg\/v4-460px-Block-a-Program-with-Windows-Firewall-Step-18.jpg","bigUrl":"\/images\/thumb\/f\/f6\/Block-a-Program-with-Windows-Firewall-Step-18.jpg\/aid1879550-v4-728px-Block-a-Program-with-Windows-Firewall-Step-18.jpg","smallWidth":460,"smallHeight":342,"bigWidth":728,"bigHeight":542,"licensing":"
\n<\/p><\/div>"}, {"smallUrl":"https:\/\/www.wikihow.com\/images\/thumb\/6\/61\/Block-a-Program-with-Windows-Firewall-Step-19.jpg\/v4-460px-Block-a-Program-with-Windows-Firewall-Step-19.jpg","bigUrl":"\/images\/thumb\/6\/61\/Block-a-Program-with-Windows-Firewall-Step-19.jpg\/aid1879550-v4-728px-Block-a-Program-with-Windows-Firewall-Step-19.jpg","smallWidth":460,"smallHeight":342,"bigWidth":728,"bigHeight":541,"licensing":"
\n<\/p><\/div>"}, {"smallUrl":"https:\/\/www.wikihow.com\/images\/thumb\/2\/28\/Block-a-Program-with-Windows-Firewall-Step-20.jpg\/v4-460px-Block-a-Program-with-Windows-Firewall-Step-20.jpg","bigUrl":"\/images\/thumb\/2\/28\/Block-a-Program-with-Windows-Firewall-Step-20.jpg\/aid1879550-v4-728px-Block-a-Program-with-Windows-Firewall-Step-20.jpg","smallWidth":460,"smallHeight":344,"bigWidth":728,"bigHeight":544,"licensing":"
\n<\/p><\/div>"}, {"smallUrl":"https:\/\/www.wikihow.com\/images\/thumb\/a\/aa\/Block-a-Program-with-Windows-Firewall-Step-21.jpg\/v4-460px-Block-a-Program-with-Windows-Firewall-Step-21.jpg","bigUrl":"\/images\/thumb\/a\/aa\/Block-a-Program-with-Windows-Firewall-Step-21.jpg\/aid1879550-v4-728px-Block-a-Program-with-Windows-Firewall-Step-21.jpg","smallWidth":460,"smallHeight":341,"bigWidth":728,"bigHeight":540,"licensing":"
\n<\/p><\/div>"}, {"smallUrl":"https:\/\/www.wikihow.com\/images\/thumb\/d\/d6\/Block-a-Program-with-Windows-Firewall-Step-22.jpg\/v4-460px-Block-a-Program-with-Windows-Firewall-Step-22.jpg","bigUrl":"\/images\/thumb\/d\/d6\/Block-a-Program-with-Windows-Firewall-Step-22.jpg\/aid1879550-v4-728px-Block-a-Program-with-Windows-Firewall-Step-22.jpg","smallWidth":460,"smallHeight":342,"bigWidth":728,"bigHeight":542,"licensing":"
\n<\/p><\/div>"}.
how to block fl studio from accessing the internet